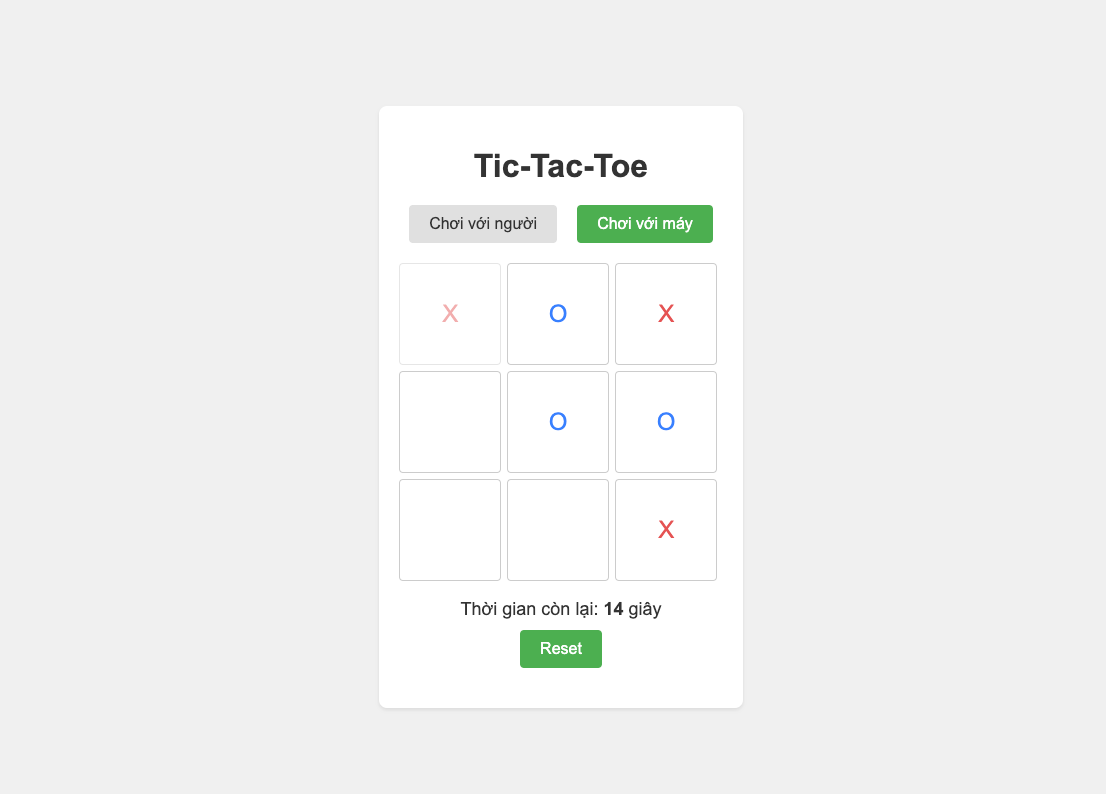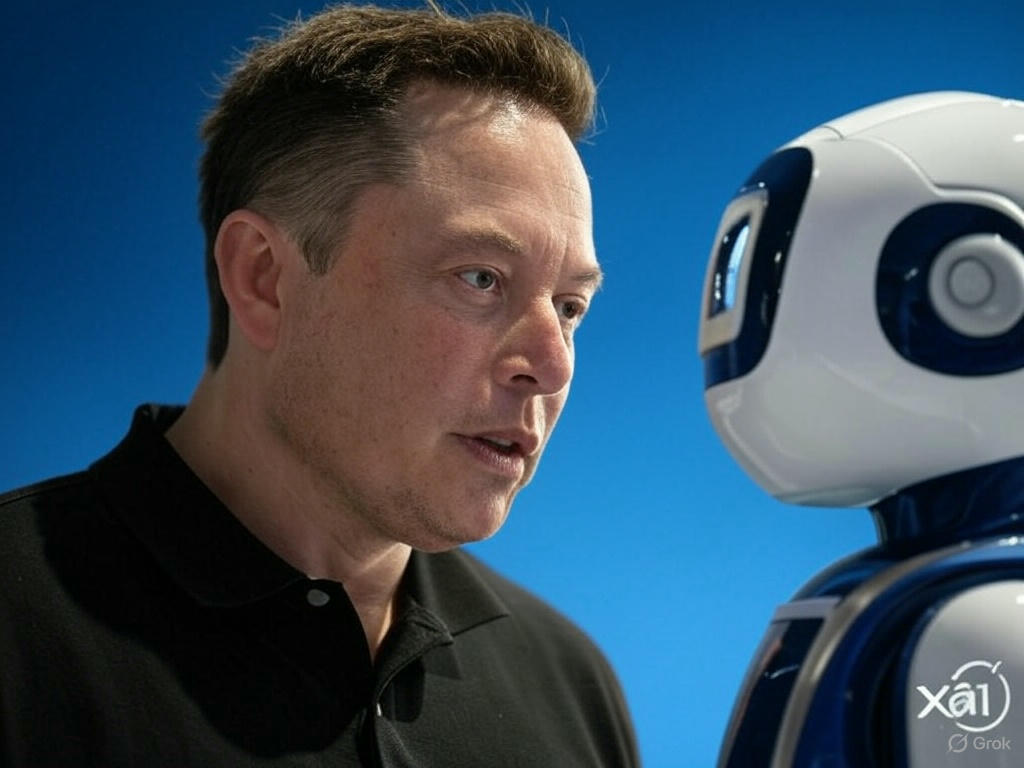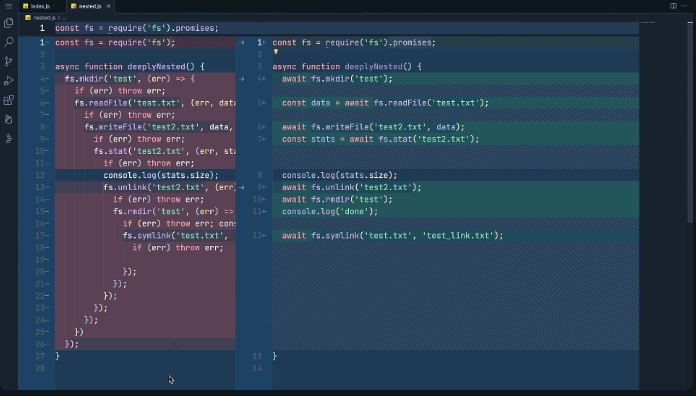Tóm Tắt
MySQL là gì
MySQL là một mã nguồn mở, Hệ thống quản lý cơ sở dữ liệu quan hệ. MySQL là một máy chủ cơ sở dữ liệu phổ biến nhất cho các hệ thống Linux, nó cũng hỗ trợ một số lượng lớn các nền tảng. Trong MySQL, chúng ta có thể dễ dàng tạo một thủ tục được lưu trữ và thực hiện các truy vấn SQL. MySQL Community Edition là phiên bản có thể tải xuống miễn phí và sử dụng cho các ứng dụng của bạn.
Trong hướng dẫn này, bạn sẽ nhận được thông tin chi tiết về cách Cài đặt Máy chủ MySQL (phiên bản cộng đồng) trên CentOS / RHEL 7.4 / 6.9, Fedora 27/26/25 bằng trình quản lý gói mặc định.
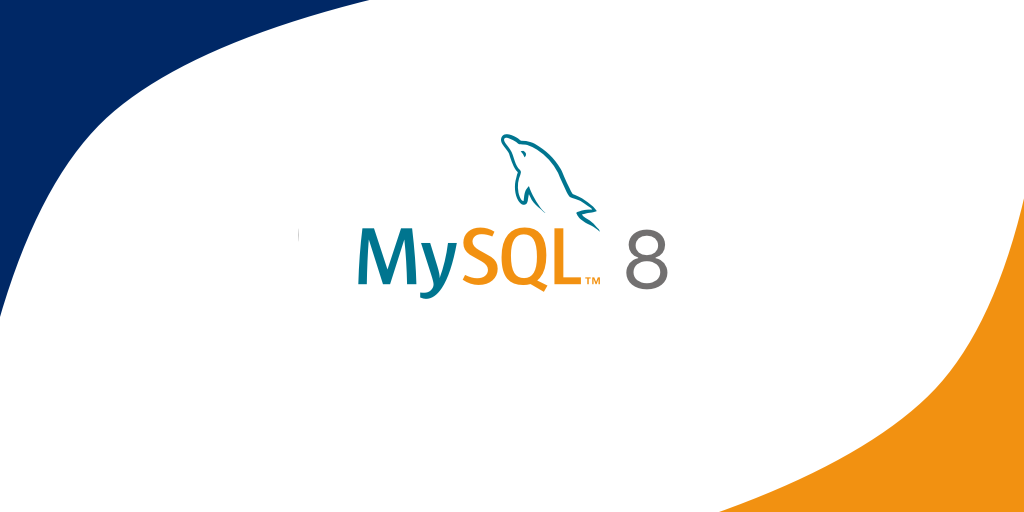
Bước 1 – Enable MySQL Yum Repository
Đầu tiên, chúng ta cần thêm kho lưu trữ MySQL yum trong hệ thống của chúng tôi do MySQL cung cấp. Thực hiện một trong các lệnh dưới đây theo phiên bản hệ điều hành của bạn.
### On CentOS/RHEL 7 system ###
# rpm -Uvh https://repo.mysql.com/mysql57-community-release-el7-11.noarch.rpm
### On CentOS/RHEL 6 system ###
# rpm -Uvh https://repo.mysql.com/mysql57-community-release-el6-11.noarch.rpm
### On Fedora 26 system ###
# rpm -Uvh https://repo.mysql.com/mysql57-community-release-fc26-10.noarch.rpm
### On Fedora 25 system ###
# rpm -Uvh https://repo.mysql.com/mysql57-community-release-fc25-10.noarch.rpm
### On Fedora 24 system ###
# rpm -Uvh https://repo.mysql.com/mysql57-community-release-fc24-10.noarch.rpmBước 2 - Install MySQL Community Server
Như chúng tôi đã thêm thành công kho lưu trữ MySQL yum trong hệ thống của chúng tôi. Hãy để di chuyển để cài đặt MySQL. Thực hiện lệnh dưới đây để cài đặt máy chủ MySQL trên hệ thống của bạn. Điều này cũng sẽ cài đặt một số phụ thuộc khác trong hệ thống.
Install MySQL 5.7:
# yum install mysql-community-server ## CentOS, RHEL 7
# dnf install mysql-community-server ## Fedora 26/25/24 Install MySQL 8.0:
# yum --enablerepo=mysql80-community install mysql-community-server ## CentOS, RHEL 7
# dnf --enablerepo=mysql80-community install mysql-community-server ## Fedora 26/25/24 Bước 3 – Find MySQL root Password
Với việc cài đặt MySQL 8.0 / 5.7, mật khẩu tạm thời được tạo cho người dùng root MySQL. Bạn có thể tìm thấy mật khẩu tạm thời được tạo trong các tệp nhật ký.
# grep "A temporary password" /var/log/mysqld.log
[Note] A temporary password is generated for root@localhost: 2768dadas+t636Bước 4 – Start MySQL Service
Khởi động máy chủ MySQL bằng lệnh sau từ thiết bị đầu cuối Linux.
Using SysVinit
# service mysqld startUsing Systemd
# systemctl start mysqld.serviceBước 5 – MySQL Post Install Setup
Sau khi cài đặt MySQL lần đầu tiên, hãy thực thi lệnh mysql_secure_installation để bảo mật máy chủ MySQL. Nó sẽ nhắc vài câu hỏi, chúng tôi khuyên bạn nên nói có (y) cho mỗi câu hỏi.
mysql_secure_installationNew password:
Re-enter new password:
The 'validate_password' plugin is installed on the server.
The subsequent steps will run with the existing configuration
of the plugin.
Using existing password for root.
Estimated strength of the password: 100
Change the password for root ? ((Press y|Y for Yes, any other key for No) : No
... skipping.
By default, a MySQL installation has an anonymous user,
allowing anyone to log into MySQL without having to have
a user account created for them. This is intended only for
testing, and to make the installation go a bit smoother.
You should remove them before moving into a production
environment.
Remove anonymous users? (Press y|Y for Yes, any other key for No) : y
Success.
Normally, root should only be allowed to connect from
'localhost'. This ensures that someone cannot guess at
the root password from the network.
Disallow root login remotely? (Press y|Y for Yes, any other key for No) : y
Success.
By default, MySQL comes with a database named 'test' that
anyone can access. This is also intended only for testing,
and should be removed before moving into a production
environment.
Remove test database and access to it? (Press y|Y for Yes, any other key for No) : y
- Dropping test database...
Success.
- Removing privileges on test database...
Success.
Reloading the privilege tables will ensure that all changes
made so far will take effect immediately.
Reload privilege tables now? (Press y|Y for Yes, any other key for No) : y
Success.
All done!Step 6 – Restart and Enable MySQL Service
Sau khi hoàn thành tất cả các bước cài đặt MySQL và thực hiện tất cả các cài đặt ban đầu, hãy khởi động lại dịch vụ MySQL bằng lệnh sau:
### Using SysVinit
# service mysqld restart
### Using Systemd
# systemctl restart mysqld.serviceNgoài ra, cho phép dịch vụ tự động khởi động khi khởi động lại hệ thống bằng lệnh sau.
### Using SysVinit
# chkconfig mysqld on
### Using Systemd
# systemctl enable mysqld.serviceStep 7 – Working with MySQL
Bây giờ kết nối máy chủ cơ sở dữ liệu mysql Linux shell bằng lệnh bên dưới. Nó sẽ nhắc nhập mật khẩu để xác thực. Khi đăng nhập thành công, bạn sẽ nhận được dấu nhắc lệnh của MySQL, nơi chúng tôi có thể thực hiện các truy vấn SQL.
mysql -h localhost -u root -p Sau khi đăng nhập, Bạn có thể sử dụng các lệnh sau để tạo cơ sở dữ liệu mới, tạo người dùng và gán đặc quyền cho người dùng trên cơ sở dữ liệu. Thay đổi giá trị theo yêu cầu của bạn.
### CREATE DATABASE
mysql> CREATE DATABASE mydb;
### CREATE USER ACCOUNT
mysql> CREATE USER '*'@'*' IDENTIFIED BY 'secret';
### GRANT PERMISSIONS ON DATABASE
mysql> GRANT ALL ON * TO '*'@'*';
### RELOAD PRIVILEGES
mysql> FLUSH PRIVILEGES;Xin chúc mừng! bạn đã cài đặt thành công máy chủ MySQL trên hệ thống của mình. Sử dụng các liên kết nhanh dưới đây cho các nhiệm vụ cơ bản của MySQL.